はじめに
こんにちは、izurinaです。
電通大の入学試験に合格された皆様、おめでとうございます。
大学生活は高校までの生活とは一線を画します。特に、多くの人にとっては私服で通学できる点はその代表と言えるでしょう。そして、今や大学生活にもPCはほぼ必須のものと言っていいでしょう。電通大では、実験レポートの作成や授業の演習でPCが必要になる科目が数多く存在します。この記事では、授業演習等で電通大のVPNをより快適に利用するための設定方法を紹介します。
学内ネットワークへのリモートアクセスの必要性
さて、授業の演習でPCを使用すると書きましたが、そのうちの一つを挙げると、一年次の必修科目「コンピュータリテラシ」ではWebサイトの作成課題があります。作成したWebサイトはsolにファイルを配置して公開しますが、公開されたページには学内のネットワークからしかアクセスできません。。しかし、自宅で作業した結果正しく表示されているか確認したいなど、学外からアクセスしたい場面がおそらく出てくると思います。それを可能にする技術の一つにVPNがあります。電通大は学内ネットワークにリモートアクセスするためのVPNサービスを提供しているので、必ず自分のPCに設定しておきましょう。設定方法は情報基盤センターのこちらページに書いてあります。イメージとしては下図の通りかと思います1。
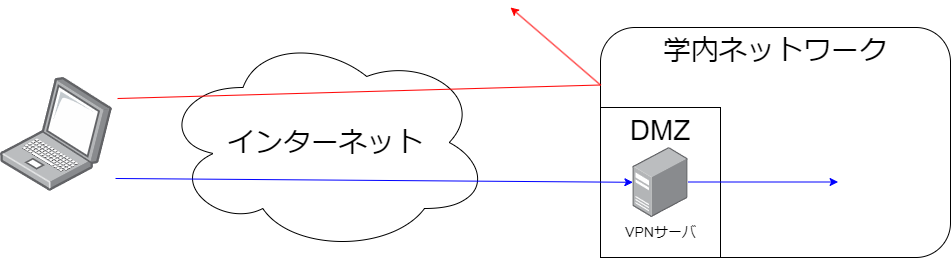
余談になりますが、卒研配属ページの閲覧や配属希望を入力する際2 、I類やII類Iエリア(セキュリティ・情報通信・電子情報)の学生がCEDまたはIEDといった演習用端末を使用する際などにも学内ネットワークへのリモートアクセスが必要になります。
VPN
VPNとはVirtual Private Networkの略で、仮想的にローカルネットワークを構築する技術です。仕組みは非常に簡単で、多くの場合、組織内のVPNサーバに通信を中継してもらうことで、本来は組織外からアクセスできないネットワーク領域に組織外からアクセスできるようにするものです。電通大のネットワークを例にすると、電通大側はVPNサーバを学生や教職員に公開し、学生や教職員はそのVPNサーバへの接続設定を行い、VPN接続を確立します。学生・教員はそのVPN接続を利用して学内の学外からはアクセスできない領域にアクセスできるようになります。
電通大のホームページ、教育用サーバsol、VPNサーバのように、インターネットからアクセスできる組織内ネットワークの領域のことをDMZ(DeMilitarized Zone、非武装地帯)といいます。学内ネットワークのインターネットからアクセスできない領域に学外からアクセスするには、インターネットからアクセス可能なDMZを経由しなければいけません。Webサイト作成課題で作成したWebページは先述の通りインターネットからはアクセスできないので、DMZを経由した通信が必要になります。そこで、VPNを利用することになる3わけです。
学内宛通信だけVPNに飛ばす方法
VPNの接続設定を終え、VPNに接続した場合、おそらくすべての通信がVPNを経由した通信になると思います。電通大のVPNを経由しての通信ではインターネット上のコンテンツへのアクセスでかなり不便なことがあるので、学内への通信だけVPNを介するようにしたいです。以降、情報基盤センターのサイトの例に従い、VPNの接続名をUECに設定したものとします。
VPNを経由する通信のあて先は電通大のグローバルIPアドレス(130.153.0.0/16)と、CEDやIEDといった演習用計算機など各計算機の学内で割り当てられているプライベートIPアドレス(172.21.0.0/16)456を設定します。詳しい説明は省きますが、これらのIPアドレス表現はCIDR表記と言い、この表記を用いることで特定範囲のIPアドレスをひとくくりにして表現できます。
設定方法(Windows10/11)
PowerShellを開いて以下のコマンドを実行してください。
Start-Process powershell -Verb runas
許可を求めるポップアップが出るので、「はい」をクリックしてください。そうしたら新しいPowerShellのウィンドウが開きます。この時点で古い方のPowerShellのウィンドウは閉じても問題ありません。
次に、新しい方のPowerShellのウィンドウ(ウィンドウ名に「管理者」と出ている方)で以下のコマンドを上から順に実行してください。
Set-VpnConnection -Name UEC -SplitTunneling $true
Add-VpnConnectionRoute UEC -DestinationPrefix “130.153.0.0/16” -PassThru
Add-VpnConnectionRoute UEC -DestinationPrefix “172.21.0.0/12” -PassThru
一つ目のコマンドはVPN接続時に無条件に通信がVPNに流れないようにするものです。
設定方法(MacOS)
UECの設定画面から、右下の「詳細」をクリックしてください。「オプション」の画面で「すべてのトラフィックをVPN接続経由で送信」からチェックマークを外してください。チェックマークを外したら、「OK」、「適用」の順にクリックをして設定の変更を適用してください。
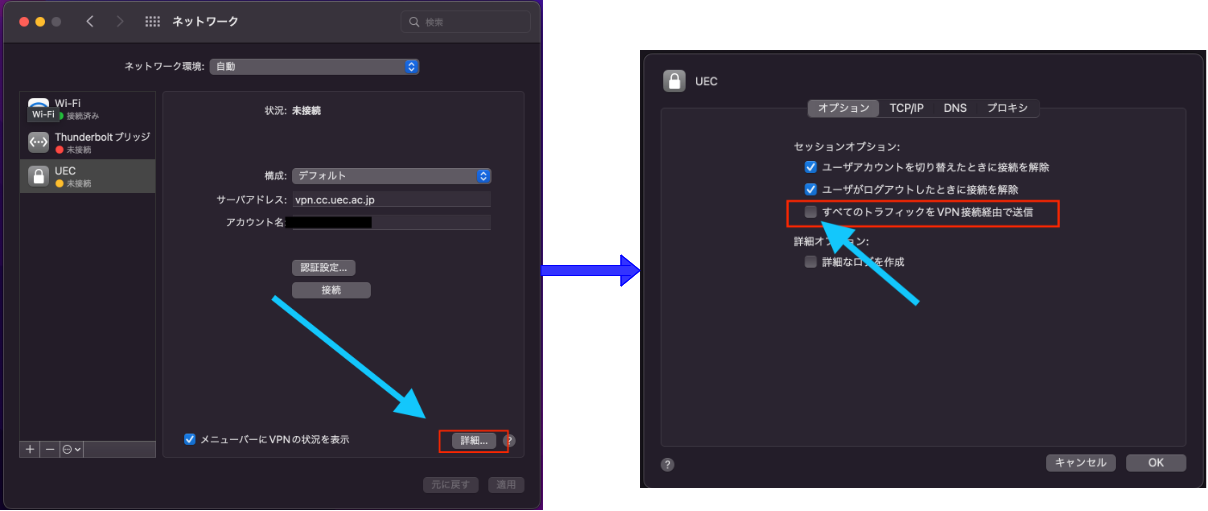
次にVPNに接続した状態でターミナルを開いて、以下のコマンドを実行してください。ただし、$は先頭を示す文字なので、入力する必要はありません(というか入力するとエラーが出ます)。
$ ifconfig
出力結果のうちpppではじまるものを探してください。おそらくppp0なるものが見つかると思います。確認ができたらVPNの接続を解除してください。
次に、以下のコマンドを実行してテキストエディタを開いてください。パスワード入力が求められますが、Macのログインパスワードを入力すれば良いです。パスワードを入力してもコンソールに変化はありませんが、しっかり入力されています。
$ sudo nano /etc/ppp/ip-up
テキストエディタを開いたら以下の内容を記述してください。
#!/bin/sh
if [ "$1" = "pppX" ];then
/sbin/route add -net 130.153.0.0/16 -interface pppX
/sbin/route add -net 172.16.0.0/12 -interface pppX
fi
記述が完了したらControl+O Enter Control+Xの順にキー入力をして、ファイルを保存しテキストエディタを閉じてください。pppXのXを置き換える数字は、さきほどのifconfigコマンドの実行結果に合わせてください。例えば、ppp0を見つけたのであればXを0に置き換えてください。
最後に以下のコマンドを実行すれば設定は完了です。もう一度パスワード入力が求められることがあります。
$ sudo chmod 744 /etc/ppp/ip-up
このコマンドの詳しい意味はコンピュータリテラシで扱う内容ですので、ここでは「VPNに繋いだら、このファイル内のプログラムが実行されるようにする」コマンドと認識してもらえれば十分です。
最後に
これでVPNの設定は完了です。お疲れさまでした。
最後になりますが、VPNやsolなど学内のリソースは常時利用を想定していないので作業が完了した場合、あるいは一時中断する場合は必ず通信を終了し、他の人が快適に作業できるように心がけましょう。
参考
[1] ots「OpenWrtを使っておうちキャンパスを作ろう」
[2] ツインターボのブログ「【macOS】特定のドメインへの接続だけVPNを経由させる方法【Big Sur】」
[3] MURA「Windowsにまつわるe.t.c - 管理権限で実行」
学内のネットワーク構造を把握していないので必ずしもこうだとは言えません。 ↩︎
これは各類がどのようにして卒研配属ページを公開するかによります。少なくともII類ではリモートアクセスが必要でした。 ↩︎
別の方法としてローカルポートフォワーディングを利用することもできます。 ↩︎
実際に学内でどの範囲でIPアドレスが割り当てられているかわからないので、こちら側では一般的に割り振られるIPアドレスの範囲を指定しています。 ↩︎
自宅のネットワーク機器のプライベートIPは通常
192.168.0.0/16の範囲で割り振られるので、自宅内の機器と接続できないという問題は起こらないはずです。 ↩︎2023/10/1追記.学内で割り振りされるIPv4アドレスの上位16bitが固定されているようなので、それに合わせました。 ↩︎